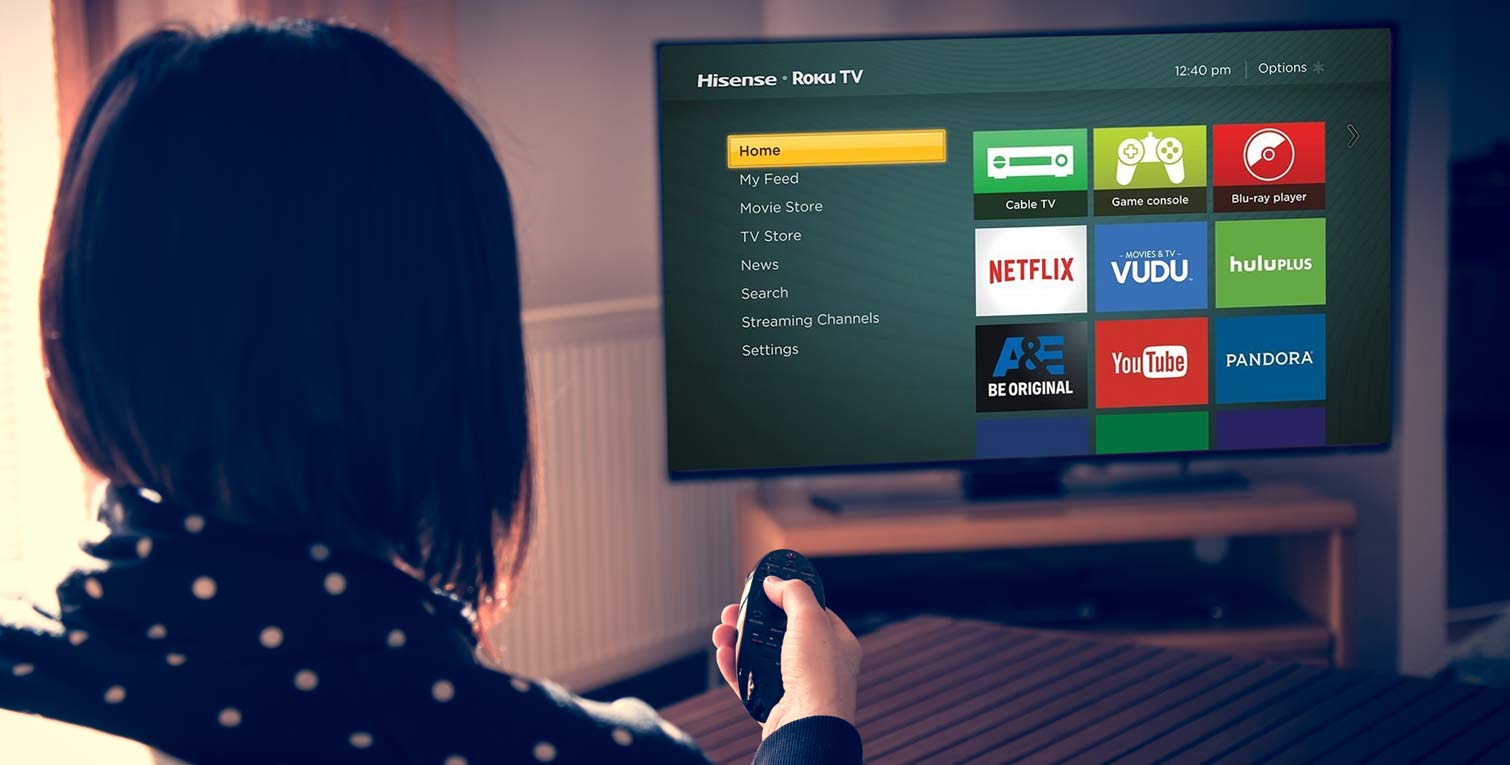1. What is an SSD in a Computer?
Welcome to the world of computer storage, where a tiny device known as a Solid State Drive (SSD) has revolutionized the way we store and access data. But what exactly is an SSD? How does it differ from the traditional Hard Disk Drive (HDD) that we’ve been using for decades? In this article, we’ll dive into the fascinating world of SSDs and explore their inner workings, benefits, and applications. So buckle up and prepare to unravel the secrets behind this game-changing technology!
[amazon bestseller=”SSD” items=”10″]
2. Understanding the Basics: What Makes an SSD Different?
Before we delve into the magic of SSDs, let’s first understand what sets them apart from their predecessor, the HDD. Unlike traditional HDDs, which use spinning magnetic disks to store and retrieve data, SSDs rely on cutting-edge flash memory technology. Think of it as a sophisticated USB drive that is intricately integrated into your computer.
2.1 A Glimpse into the Past: The Evolution of SSDs
The concept of SSDs dates back to the 1950s, where similar memory technology was used in bulky mainframe computers. However, it wasn’t until the late 1980s that SSDs became a commercially viable option for consumers. Initially, these early SSDs were prohibitively expensive and had limited capacity, making them a niche product for specific applications.

Over time, advancements in semiconductor technology and manufacturing processes transformed SSDs into a more accessible choice for everyday users. As the demand for smaller, faster, and more reliable storage options grew, SSDs underwent a continuous evolution, leading to the sleek and powerful drives we have today.
2.2 The Inner Workings: Flash Memory and Controller
At the heart of an SSD lies the flash memory, a non-volatile form of memory that retains data even when the power is turned off. This flash memory is organized into cells, each capable of storing electrical charges that represent binary data. These cells are grouped into pages, which are further organized into blocks.
Complementing the flash memory is the controller, a tiny but mighty chip that acts as the brains of the SSD. The controller not only manages data transfer between the computer and the SSD but also handles tasks like wear leveling (distributing write cycles evenly) and error correction. It ensures that every operation within the SSD is optimized for speed, reliability, and longevity.
4. Unleashing the Power of SSDs: Practical Applications
Transforming Gaming and Multimedia Experience
Are you tired of slow game load times and lagging video playback? Look no further – SSDs are here to revolutionize your gaming and multimedia experience! With their lightning-fast read and write speeds, SSDs ensure near-instant access to your games, reducing load times and enabling smoother gameplay. Say goodbye to those frustrating moments of waiting for levels to load or experiencing game freezing. Additionally, SSDs can handle large multimedia files effortlessly, allowing for seamless playback and editing. Whether you’re a passionate gamer or a multimedia enthusiast, SSDs ensure that you can indulge in an exceptional user experience.
Boosting Productivity in Professional Settings
In today’s fast-paced world, every second counts. Time wasted waiting for applications to start up or files to open can have a detrimental impact on your productivity. Fortunately, SSDs excel in providing snappy response times, significantly reducing software launch times and improving overall system performance. Whether you’re an architect working on complex 3D renderings or a video editor handling high-definition footage, SSDs ensure that you can complete your tasks more efficiently. With an SSD, you’ll never have to twiddle your thumbs waiting for progress bars again – it’s time to turbocharge your productivity!
Enhancing System Responsiveness and Reliability
Is your computer taking ages to boot up? Are you frustrated with frequent crashes or slow application response? SSDs can come to the rescue by enhancing system responsiveness and reliability. By leveraging their flash memory technology, SSDs eliminate the mechanical limitations of traditional hard drives, providing near-instantaneous access to your operating system and applications. This means you can jump straight into action without the lengthy startup process. Moreover, as SSDs have no moving parts, they are highly resistant to shocks and vibrations, making them more reliable than traditional hard drives. No more worrying about data loss due to accidental drops or bumps – an SSD can keep your data safe.
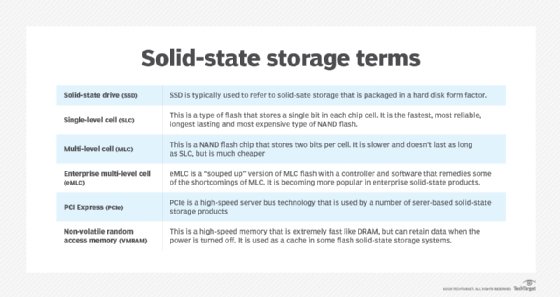
5. Unveiling the Benefits and Challenges of SSDs
Blazing Fast Speeds: The Boons of SSDs
Why settle for sluggish performance when you can embrace the lightning-fast speeds of SSDs? SSDs excel in read and write operations, enabling near-instantaneous access to your data. With their impressive transfer rates, SSDs can significantly reduce file transfer times, allowing you to spend more time on tasks that truly matter. Whether you’re copying large multimedia files or rapidly opening multiple applications, the speed advantage of SSDs is unbeatable. Embrace the power of SSDs, and witness a new level of performance that leaves traditional hard drives in the dust.
Longevity and Durability: Defying the Test of Time
Can SSDs withstand the test of time, or are they prone to early retirement? Contrary to popular belief, SSDs offer exceptional longevity and durability. Unlike traditional hard drives with spinning disks that can fail due to mechanical issues, SSDs employ non-volatile memory, ensuring robustness and longevity. Additionally, with advancements in NAND flash technology, modern SSDs have significantly improved endurance, allowing them to withstand intensive read and write operations for extended periods. So, rest assured that investing in an SSD will not only provide immediate performance benefits but also serve you reliably for years to come.
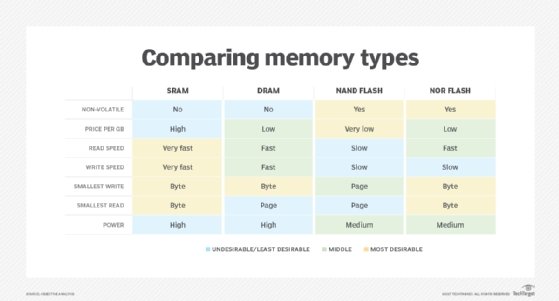
The Capacity Challenge: Balancing Speed and Storage
While SSDs offer unparalleled speeds, they do face a capacity challenge. SSDs tend to have a lower storage capacity compared to traditional hard drives, making it crucial to strike a balance between speed and storage. However, with the development of higher-density memory cells and more efficient data compression techniques, SSDs continue to expand their capacity offerings. Depending on your needs, you can opt for SSDs with a larger capacity or employ a combination of SSDs and traditional hard drives to enjoy the best of both worlds. The key is finding the right balance that aligns with your usage patterns and storage requirements.
6. How to Integrate an SSD into Your Computer
Step 1: Check Compatibility and Choose the Right Form Factor
Before diving into the world of SSDs, you need to ensure compatibility with your computer. Check for the presence of available SATA or PCIe slots, as these are commonly used to connect SSDs. Additionally, determine the appropriate form factor, such as 2.5-inch or M.2, based on your computer’s specifications. Research your system’s documentation or consult with a professional to make an informed decision.
Step 2: Backup and Prepare Your Data
Prior to installing an SSD, it is crucial to back up your data. This ensures that you don’t lose any valuable information during the migration process. Make use of external storage devices or cloud services to create a secure backup. Once your data is safely stored, format your new SSD to prepare it for installation.
Step 3: Physical Installation
Installing an SSD is relatively straightforward. If using a 2.5-inch SSD, locate an available drive bay in your computer and secure the SSD using the provided screws. If using an M.2 SSD, insert it into the compatible slot on your motherboard or laptop, following the instructions provided in the user manual. Ensure a secure fit to avoid any potential connectivity issues.
Step 4: Software Configuration
After physically installing the SSD, you’ll need to configure your system to recognize and utilize it. Depending on your operating system, you may need to access the BIOS settings to enable the SSD. Additionally, you may need to initialize and partition the SSD, assigning it a drive letter. Consult your system’s documentation or perform an online search for specific instructions tailored to your operating system.
Step 5: Migrate or Reinstall Your Operating System and Data
Once your SSD is recognized by the system, it’s time to migrate your operating system and data from your old storage device or perform a fresh installation. You can use dedicated software to clone your existing drive onto the SSD or install your operating system from scratch. Follow the instructions provided by the software or operating system installation wizard, and enjoy the snappy performance of your new SSD.
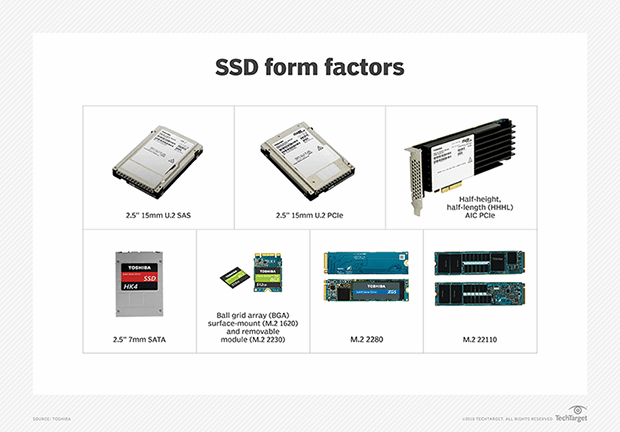
By following these steps, you can seamlessly integrate an SSD into your computer and unlock the unparalleled performance benefits that come with it. Get ready to experience enhanced speed, reliability, and productivity like never before!
7. Are there any alternatives to using SSDs in a computer?
7.1. Traditional Hard Disk Drives (HDDs)
If you’re not convinced that SSDs are the way to go, traditional Hard Disk Drives (HDDs) are still a viable option. HDDs have been around for decades and have a proven track record for storing large amounts of data. They consist of spinning platters that are read and written to by a mechanical arm, similar to a vinyl record player. While they may not match the lightning-fast speeds of SSDs, HDDs still offer decent performance for most everyday computing tasks.
7.2. Hybrid Drives
Another alternative worth considering is a hybrid drive, also known as a solid-state hybrid drive (SSHD). These drives combine the best of both worlds by incorporating both SSD and HDD technologies into a single unit. They typically have a small amount of flash memory, similar to an SSD, to store frequently accessed data, while larger amounts of data are stored on traditional magnetic platters. This combination aims to provide a balance between speed and storage capacity.
7.3. RAID Configurations
For those who require massive amounts of storage space or want to maximize performance, using RAID (Redundant Array of Independent Disks) configurations can be an alternative approach. RAID allows you to combine multiple drives into a single logical unit. By utilizing different RAID levels such as RAID 0 (striping) or RAID 1 (mirroring), you can achieve increased storage capacity, fault tolerance, or improved performance. However, keep in mind that RAID configurations can be complex to set up and may require additional hardware.
8. How do SSDs compare to other storage options?
8.1. Speed and Performance
When it comes to speed and performance, SSDs leave traditional HDDs in the dust. With their lack of moving parts, SSDs can provide near-instantaneous access to data, resulting in faster boot times, quicker application launches, and snappier overall system responsiveness. In comparison, HDDs, with their mechanical nature, are relatively slower and can suffer from latency issues.
8.2. Durability and Reliability
SSDs have a significant advantage over HDDs in terms of durability and reliability. Since there are no moving parts, there’s less risk of mechanical failure, making SSDs more resistant to shock, vibrations, and accidental drops. Additionally, SSDs are less susceptible to physical damage caused by magnetic fields or temperature fluctuations, which can be a concern for traditional HDDs.
8.3. Storage Capacity and Cost
While SSDs excel in speed and reliability, their storage capacity often falls short when compared to traditional HDDs. HDDs can provide significantly more storage space at a lower cost per gigabyte. If you require massive amounts of storage for media files or backups, an HDD may be a more cost-effective solution. However, SSD prices have been steadily decreasing, making them more affordable and accessible for average users.
9. Embrace the Speed and Reliability of SSDs!
Now that you know what SSDs are, how they work, and their various benefits, it’s time to consider upgrading your computer’s storage to an SSD. Say goodbye to sluggish performance and waiting times – with an SSD, you can experience the speed and reliability that modern technology has to offer.

So, why wait? Boost your computing experience and load times by swapping out that old HDD for an SSD. Your operating system will thank you, and you’ll wonder how you ever survived without one. Embrace the future of storage technology and unlock the true potential of your computer with an SSD!
Frequently Asked Questions
What is a SSD in a computer?
A SSD, or Solid State Drive, is a type of storage device used in computers to store and retrieve data. Unlike traditional hard drives, SSDs do not have moving parts, which makes them faster, more durable, and more energy-efficient.
How does a SSD work?
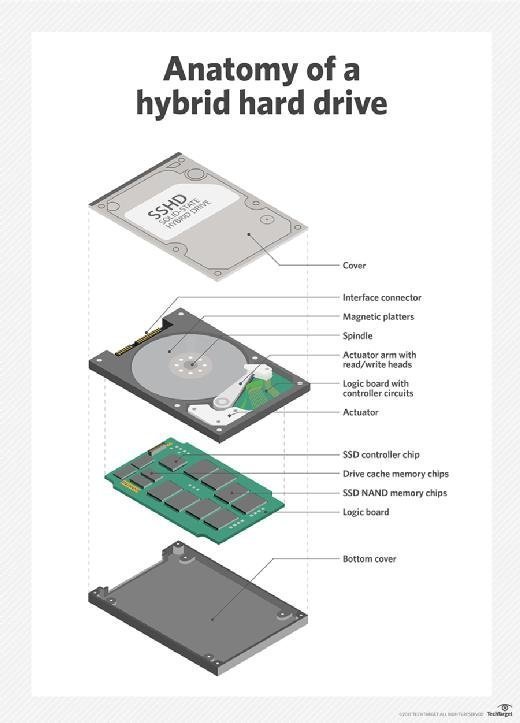
Inside a SSD, there are memory chips that store data using semiconductor technology. When you save or access data, the SSD uses electrical signals to read and write information. This allows for rapid data retrieval and improved overall computer performance.
What are the benefits of using a SSD?
Using a SSD can significantly boost the speed and responsiveness of your computer. They offer faster boot-up and shutdown times, quicker file transfers, and snappier application loading. Additionally, SSDs are more resistant to physical shocks and consume less power, which can increase battery life in laptops.
Can I replace my existing hard drive with a SSD?
Yes, in most cases, you can easily replace your existing hard drive with a SSD. This process involves cloning or reinstalling your operating system and transferring your files to the new SSD. It’s a popular upgrade for both laptops and desktop computers since it provides a substantial performance improvement.
Are there any downsides to using a SSD?
While SSDs offer many advantages, they also have a few limitations. The main drawback is their higher cost compared to traditional hard drives, as they provide less storage capacity for the same price. However, SSD prices have been decreasing over time, making them increasingly affordable. Additionally, SSDs have a limited number of write cycles, though they typically last for several years under normal usage.